- Obtenir le lien
- X
- Autres applications
- Obtenir le lien
- X
- Autres applications
Bonjour et bienvenue dans ce nouveau guide consacré à Batocera sur Steam Deck, avec au programme aujourd’hui : la première Xbox et la Xbox 360 de Microsoft.
Xbox
Commençons par la grosse console noire de Microsoft, à savoir la Xbox.
Émulateur
Pour cette console, Batocera ne propose qu’un seul émulateur : Xemu, dans sa version stand-alone.
Installation des fichiers BIOS
Pour fonctionner correctement, Xemu n’a besoin que de deux fichiers : le fichier BIOS (Complex_4627.bin) et le fichier de démarrage (mcpx_1.0.bin).
Une fois acquis, ceux-ci doivent être copiés dans le dossier « bios ».
Modifier l'EEPROM avec NevolutionX
Toutefois il y a un troisième fichier qu’il est nécessaire de modifier : le fichier EEPROM, qui sauvegarde la configuration du système. Par défaut, ce fichier est automatiquement créé par Xemu lors de sa première exécution, mais si vous voulez que vos jeux soient en français, il va falloir le modifier.
Pour ce faire, vous avez deux solutions : utiliser Xbox EEPROM Editor (voir mon guide pour EmuDeck), ou utiliser NevolutionX. C’est cette dernière solution, qui est aussi la plus simple, que nous allons utiliser.
Recherchez « NevolutionX » sur votre navigateur web pour trouver un lien GitHub, ou rendez-vous à cette adresse.
Téléchargez le fichier « NevolutionX.zip » depuis la dernière version du logiciel.
Une fois celui-ci récupéré, décompressez l’archive et copiez le fichier « NevolutionX.iso » dans « roms/xbox ».
Nous verrons plus tard comment lancer NevolutionX et configurer le système de la Xbox.
Installation des ROMs
Pour les ROMs, il suffit de copier le fichier « .iso » de votre jeu vers l’emplacement suivant :
roms/xbox
Attention, le format supporté est en réalité le « .xiso ». Il faut donc convertir le fichier « .iso » de votre jeu dans le bon format (si cela n’a pas été déjà fait bien sur), en utilisant un ordinateur fonctionnant sous Windows.
Pour ce faire, recherchez « extract-xiso » sur votre navigateur web pour trouver un lien GitHub, ou rendez-vous à cette adresse.
Téléchargez le fichier « extract-xiso-win32-release.zip » et décompressez l’archive.
Ensuite, placez le fichier « .iso » de votre jeu dans le même dossier que l’exécutable « extract-xiso.exe ».
Pour extraire le contenu de votre « .iso » dans un dossier, glissez/déposez le fichier sur « extract-xiso.exe ».
Une fois la procédure terminée, vérifiez le contenu du dossier et supprimez le fichier « .iso » original.
Ouvrez ensuite le terminal de Windows et tapez :
cd [emplacement du dossier où se trouve extract-xiso.exe]
Dans le cas présent, ce sera donc :
cd Downloads\extract-xiso-win32-release\
Validez avec « Entrée ».
Enfin, tapez :
.\extract-xiso.exe -c "[nom du dossier du jeu]"
Dans le cas présent, ce sera donc :
.\extract-xiso.exe -c "Conker Live and Reloaded"
Le fichier « .iso » au format « .xiso » sera alors créé. Il ne reste plus qu’à le copier au bon endroit.
Lancement et configuration de NevolutionX
Nous pouvons maintenant lancer Batocera et configurer le fichier EEPROM avec NevolutionX.
Sélectionnez la console Xbox dans le menu principal et lancez « NevolutionX.iso » comme un jeu normal.
Dans le menu qui s’affiche, allez dans « Settings » pour régler « Screen Ratio » sur « Widescreen » et cochez les options « 480p » et « 720p » (mais pas « 1080i », qui peut poser problème).
Dans la catégorie « Audio », vous n'avez normalement rien à modifier.
Allez donc directement dans « Language Select » pour choisir « French » et dans « Timezone Select » pour choisir « Paris ».
Une fois terminé, sélectionnez « Power Off » pour quitter NevolutionX.
Vos paramètres seront alors sauvegardés dans le fichier EEPROM.
Notez qu'après à une mise à jour, il est possible que vous deviez refaire cette manipulation. Ne supprimez donc pas « NevolutionX ».
Configuration du système
Comme d’habitude, il est possible de configurer le système directement via Batocera.
Pour cela, sélectionnez la console Xbox dans le menu principal, appuyez sur le bouton « Select » et choisissez la « configuration avancée du système ».
Honnêtement, il n’y a pas beaucoup d’options de disponibles pour le moment, mais voici ce que je vous conseille :
- Mode de mise à l’échelle : Mettre à l’échelle à la taille idéale
- Ratio d'écran : Natif
- Résolution de rendu : 2x (960p)
- Vsync : Activé
Vous pouvez configurer chaque jeu individuellement pour, par exemple, ajuster la résolution de rendu à 1x si le jeu rame trop.
Pour ce faire, sélectionnez votre jeu, maintenez appuyé le « Bouton A » puis choisissez la « configuration avancée du jeu ».
Vous pouvez également scraper le jeu à partir de ce menu.
Configuration en jeu
En jeu, si vous appuyez sur le bouton « … » du Steam Deck, vous aurez accès au menu rapide de Xemu.
Bien que vous puissiez naviguer dans les catégories à gauche avec la croix directionnelle, il est impossible d’aller à droite sans utiliser le trackpad, ce qui n’est pas très pratique. Heureusement, vous n’en avez pas vraiment besoin, et au pire avec un peu de pratique vous finirez par y arriver.
----------
Voilà, ce sera pour ce petit guide pour préparer, configurer et lancer rapidement un jeu avec Xemu sous Batocera.
Xbox 360
Passons maintenant à l’émulation de la Xbox 360, garantie sans Red Ring of Death (normalement).
Émulateur
Comme vous vous en doutez, si vous connaissez un peu la scène de l’émulation ou que vous avez suivi mes guides pour EmuDeck, Batocera ne propose qu’un seul émulateur pour la Xbox 360 sous deux versions : Xenia et Xenia Canary.
La première version est la plus stable, mais moins régulièrement mise à jour, tandis que la seconde est plus récente et souvent plus performante, mais aussi plus instable.
Vous pouvez changer la version de l’émulateur en sélectionnant la console Xbox 360 dans le menu principal, puis en appuyant sur le bouton « Select » et enfin en sélectionnant la « configuration avancée du système ».
Personnellement, j’ai choisi la version « Canary » par défaut, car elle donne aussi accès aux « Patches ».
Installation des fichiers BIOS et ROMs
Xenia n’a besoin d’aucun fichier BIOS pour fonctionner, tandis que les ROMs doivent être copiées à l’emplacement suivant :
roms\xbox360.
Selon la documentation, les formats acceptés sont : « .iso », « .xex », « .xbox360 ».
Configuration du système
Bien qu’il soit possible de lancer et de configurer l’émulateur via le navigateur de fichiers de Batocera, il faut auparavant régler le système, sinon vous aurez un message d’alerte.
Sélectionnez donc la console Xbox 360 dans le menu principal, puis appuyez sur le bouton « Select » et choisissez la « configuration avancée du système ».
Le point le plus important est de régler l’API sur Vulkan, sinon l’émulateur ne fonctionnera pas.
Pour le reste, appliquez les réglages suivants :
- Résolution interne d’affichage : 720p
- Vsync : Activé
- Vsync FPS : 60
- Langue : Français
Vous pouvez personnaliser cette configuration en fonction de chaque jeu.
Pour cela, sélectionnez le jeu, maintenez appuyé le bouton « A » et choisissez la « configuration avancée du jeu ».
Notez que vous pouvez également scraper le jeu à partir de ce menu.
Configuration de Xenia
Maintenant que vous avez configuré le système, vous pouvez lancer l’émulateur directement à partir du navigateur de fichiers de Batocera.
Pour ce faire, appuyez sur le bouton « … » du Steam Deck, allez dans « Applications » à gauche et ouvrez « xenia-config » ou « xenia-canary-config », selon votre préférence.
Par défaut, l’émulateur s’affiche en plein écran, mais un simple double-clic suffit à passer en mode fenêtré et à afficher le menu horizontal en haut.
Cependant, je ne vous recommande pas d’accéder à l’émulateur de cette façon, car l’interface est buggée en mode portable. Par conséquent, il est préférable d’accéder directement à l’émulateur en étant en jeu.
Après avoir donc lancé un jeu, double-cliquez pour passer en mode fenêtré. Ensuite, vous pouvez afficher les options de « Post-processing » dans « Display », ou revenir en plein écran en sélectionnant « Fullscreen », avant de quitter le jeu normalement en appuyant sur les boutons « Start » et « Select ».
Néanmoins, vous pouvez encore avoir des problèmes avec la gestion de la souris dans certaines fenêtres. Heureusement, l’écran tactile peut vous aider dans le pire des cas.
Pour celles et ceux que cela intéressent, le fichier de configuration « xenia-canary.config.toml » (ou « xenia.config.toml ») se trouve à l’emplacement suivant :
Share(userdata)/system/wine-bottles/xbox360/
Application d'un Patch
Comme vous le savez peut-être, Xenia est un émulateur encore en chantier. Par conséquent, pour qu’un jeu fonctionne correctement sous Canary, il faut souvent lui appliquer un « Patches ».
Malheureusement, contrairement à la configuration du système, il n’est pas possible de régler ces patchs directement à partir de Batocera, car chacun d'entre eux est unique à chaque jeu.
Toutefois, vous pouvez activer ou désactiver les « Patches » à partir de la « configuration avancée du jeu ». Mais là encore, il y a un petit problème. En activant cette option, vous activez toutes les options du patch du jeu, même en modifiant le fichier original.
La seule solution alors possible est de supprimer les options que l’on ne souhaite pas activer.
Pour ce faire, rendez-vous tout d’abord à l’emplacement suivant :
Share(userdata)/system/wine-bottles/xbox360/xenia-canary/patches
Ensuite, je vous conseille de créer une copie de sauvegarde de votre fichier. Personnellement, j’ai créé un dossier « Sav » pour y copier le(s) fichier(s) que je souhaite modifier.
Maintenant, vous pouvez ouvrir le fichier original, supprimer la ou les options que vous voulez désactiver, et enregistrer vos modifications.
Si dans le pire des cas vous perdez les fichiers originaux, ou si vous souhaitez mettre à jour vos fichiers « Patches », vous pouvez toujours les télécharger à partir de cette adresse.
Installation de DLCs
Avant de voir comment installer des DLCs, voyons d’abord sous quelle forme ils se présentent.
Suivant la manière dont vous avez acquis vos DLCs, en règle générale, ils se présenteront sous la forme d’une série de sous-dossiers (par exemple, [ID du jeu]/00000002/) aboutissant sur un ou plusieurs fichiers sans extension et ayant pour nom une série de chiffres et de lettres en majuscule. Ce sont ces fichiers qui nous intéressent et qui contiennent toutes les données relatives aux contenus supplémentaires.
Une fois le(s) fichier(s) acquis, copiez-les vers l’emplacement suivant :
roms/xbox360/
Personnellement, je les ai mis dans un dossier à part, ici nommé « Gears of War DLC » pour mieux m’y retrouver.
Ensuite, lancez Batocera, lancez un jeu Xbox 360, et double-cliquez pour afficher le menu horizontal.
Cliquez ensuite sur « Display » et sélectionnez « Post-processing settings ». Une nouvelle fenêtre apparaîtra alors. Mais inutile de nous y attarder, car elle ne nous intéresse pas. Cliquez donc de nouveau sur « Display » puis « Post-processing settings ».
Si vous vous demandez pourquoi je vous fais faire cette manipulation, c’est tout simplement parce que c’est la seule méthode que j’ai trouvée pour que la fenêtre d’exploration Windows ne bugge pas, en particulier avec la souris. Donc même si cela vous semble ne servir à rien, faites-le quand même à chaque fois que vous voulez accédez à l'émulateur de cette manière.
Puis sélectionnez « File » puis « Install content… ».
Maintenant, cliquez sur « / » à gauche, puis allez à l’emplacement suivant :
userdata/roms/xbox360/[emplacement de vos DLCs]
Dans mon cas, ce sera donc :
/userdata/roms/xbox360/Gears of War DLC
Sélectionnez le fichier DLC à installer et cliquez sur « Open ».
Recommencez l’opération si vous avez plusieurs DLCs.
Enfin, sélectionnez « Display » puis « FullScreen » pour revenir en plein écran, ou tapotez sur l’écran si cela ne fonctionne pas.
Il ne vous reste plus qu’à quitter le jeu pour le relancer et profiter de vos DLCs.
Installation de jeux XBLA
Vous pensiez qu’on en avait terminé ? Eh bien non, il y a encore le cas des jeux Xbox Live Arcade !
Commençons par la structure des fichiers XBLA. Selon la façon dont vous avez obtenu vos jeux, ils se présentent généralement sous la forme de plusieurs sous-dossiers se terminant sur un fichier sans extension et constitué de chiffres et lettres en majuscule (oui, un peu comme les DLCs que nous avons vus auparavant). C’est bien entendu ce fichier qui nous intéresse.
L’objectif est de créer un dossier portant le nom du jeu (sans « . » sinon ce sera considéré comme une extension) dans lequel nous aurons le fichier du jeu portant exactement le même nom.
Une fois ceci fait, créez un nouveau fichier, dans le dossier du jeu, qui portera alors le même nom, mais avec comme extension « .xbox360 ».
Enfin, ouvrez ensuite ce fichier et collez à l’intérieur le nom du jeu (n'oubliez pas d’enregistrer votre fichier bien entendu).
Attention : le titre du jeu doit être strictement identique à chaque fois ! Dans mon cas, nous avons donc un dossier nommé « After Burner Climax » contenant le fichier du jeu renommé en « After Burner Climax » et un fichier nommé « After Burner Climax.xbox360 » dans lequel il est écrit « After Burner Climax ». Ça va, vous suivez ?
Notez que je l’ai fait à partir de mon PC, mais vous pouvez également faire la même chose sous Steam OS.
Ensuite, copiez le dossier à l’emplacement suivant :
roms/xbox360
Il ne reste plus qu’à lancer le jeu via Batocera.
----------
Voilà, ce sera tout pour ce petit guide pour préparer, configurer et lancer rapidement un jeu avec Xenia sous Batocera.
J’espère que ces deux petits guides vous seront utiles, surtout celui concernant la Xbox 360. Car soyons honnêtes, même si Batocera simplifie beaucoup les choses, l’émulation des consoles Microsoft n’est pas toujours simple à appréhender, surtout en ce qui concerne Xenia.
Comme d’habitude, je vous encourage vivement à vous rendre sur les sites officiels de Xemu et de Xenia, ainsi que sur les wiki de Batocera dédiés à la Xbox et à la Xbox 360, si vous souhaitez avoir plus d’informations.









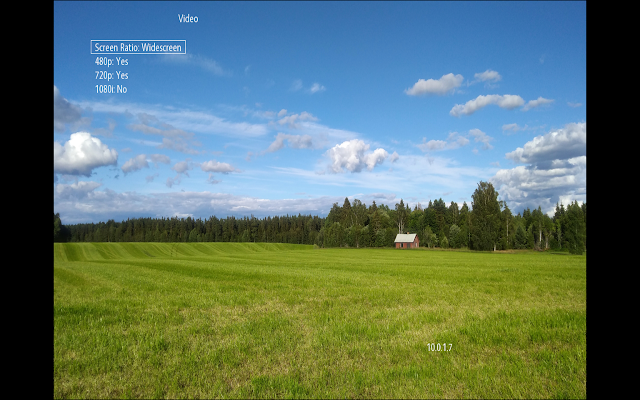


















Commentaires
Enregistrer un commentaire