- Obtenir le lien
- X
- Autres applications
- Obtenir le lien
- X
- Autres applications
Bonjour et bienvenu pour ce guide du Steam Deck « pour les nuls » (ou presque). En vérité, il s’agit surtout d’une série de trucs et astuces pour améliorer l’utilisation de la petite machine de Valve.
Mais avant toute chose, une petite mise en garde. L’usage et l’installation de certains logiciels et outils sont à vos risques et périls ! Le Steam Deck a le gros avantage d’être une machine très ouverte, mais cela peut aussi avoir des conséquences, parfois fâcheuses. Je ne suis donc pas responsable si vous éprouvez des soucis avec votre Steam Deck. Quand bien même, je n’ai pour ma part aucun problème à signaler sur ma machine, en tout cas pour le moment.
Une autre précision, je pars du principe que vous êtes un minimum débrouillard avec un PC. Je rappelle que, pour ma part, j’estime que le Steam Deck est surtout destiné aux personnes qui savent utiliser un ordinateur et qui n’ont pas peur de bricoler un petit peu.
Quoiqu’il en soit, je vais quand même rappeler quelques petits trucs de base, mais ne soyez pas étonné si au fur et à mesure je ne détaille pas toujours certaines choses. Au passage, je vous encourage aussi à découvrir par vous-même les différents logiciels, c’est aussi comme cela que l’on apprend.
Enfin, précise également que toutes les manipulations décrites dans ce guide ont été réalisées à partir du Steam Deck en mode portable. Mais si possédez un dock compatible, l’utilisation d’un écran ainsi que d’un clavier et d’une souris est recommandée pour plus de confort.
Pour commencer, sachez que le Steam Deck propose deux modes : le mode Gaming, qui s’affiche par défaut à l’allumage de la machine, et le mode Bureau.
En mode Gaming, si vous maintenez appuyer le bouton « Steam », vous afficherez la liste des raccourcis du Steam Deck. Vous constaterez alors que pour ouvrir le clavier virtuel, il suffit d’appuyer en même temps sur le bouton « Steam » et le bouton « X ». Pour fermer le clavier, il suffit d’appuyer sur le bouton « B ».
1- Quelques petits réglages de base
Maintenant, commençons par faire quelques petits réglages qui seront utiles par la suite.
En mode Gaming, appuyez sur le bouton « Steam » pour afficher le menu principal, puis allez dans les « Paramètres ».
Allez dans « Système » puis recherchez et activez « le mode développement ».
Puis dans les options de « Développement » (situées tout en bas), recherchez et activez le « Débogage à distance de Chromium », cela sera nécessaire pour l’installation de Decky Loader un peu plus tard.
Vous pouvez aussi en profiter pour désactiver « la gestion de consommation d’énergie du Wifi » si vous éprouvez des difficultés avec votre connexion.
2- Passage en mode Bureau
Pour passer en mode Bureau, appuyez sur le bouton « Steam » et sélectionnez « Marche/Arrêt ».
Puis sélectionnez « Basculer vers le mode Bureau ».
Vous vous retrouverez alors sur le bureau de Steam OS, semblable à un bureau Windows.
En mode Bureau :
- le curseur se gère avec le trackpad droit ;
- la Gâchette droite correspond au Clic gauche de la souris ;
- la Gâchette gauche correspond au Clic droit de la souris.
Pour revenir en mode Gaming, cliquez simplement deux fois sur l’icône « Return to Gaming Mode ».
3- Création d'un password Sudo
Si vous n’avez pas encore créé un « password sudo », on va s’en occuper dès maintenant, car c’est quelque chose qui vous sera nécessaire par la suite.
Pour cela, ouvrez le terminal de Linux, ou « Konsole », vous le trouverez dans le menu « Application Launcher » situé en bas à gauche (le petit icône Steam Deck) et dans la catégorie « System ».
Saisissez « passwd » et validez (gâchette droite quand le clavier est ouvert). Puis entrez votre mot de passe, mais attention, vous ne voyez pas ce que vous écrivez et chaque touche du clavier est reconnue. Choisissez-le avec soin pour vous en souvenir, ou gardez-le dans un coin. Enfin, entrez à nouveau votre mot de passe pour le confirmer.
4- Réinitialisation d’usine
En cas de gros soucis, sachez que vous pouvez facilement réinitialiser votre Steam Deck dans les paramètres de la console en mode Gaming. Pour cela, dans le menu Steam, allez dans la catégorie « Système » puis descendez jusqu’à trouver « Réinitialiser à l’état d’origine » que vous pouvez activer avec « Réinitialisation usine ».
5- Augmentation de la mémoire vidéo
Maintenant, passons à l’augmentation de la mémoire vidéo du Steam Deck. Pour commencer, éteignez votre Steam Deck (si ce n’est pas déjà fait), puis allumez la machine en pressant à la fois le bouton de volume « + » et le bouton « Power », jusqu’à entendre le petit bip de démarrage.
Vous avez alors accès au menu bios du Steam Deck, que vous pouvez parcourir avec la croix directionnelle et les boutons, mais aussi en gérant le curseur avec le trackpad et les gâchettes.
Choisissez « Setup utility », de là vous pouvez choisir de changer le « langage » en « Français » si vous le souhaitez (mais gardez à l’esprit que la traduction est bancale).
Choisissez « Advanced » et enfin « UMA Frame Buffer Size » que vous allez passer à 4G.
Vous pouvez maintenant quitter le bios du Steam Deck, en prenant bien soin de le faire tout en sauvegardant les changements (ou plus simplement, appuyez sur le bouton « Select »).
6- Cryo Utilities
Vous pouvez maintenant lancer le Steam Deck normalement et vous rendre directement sur le Bureau, car nous allons installer Cryo Utilities, un petit outil qui va servir à exécuter un ensemble de scripts, qui vont changer quelques paramètres de la machine. C’est à priori sans danger, mais sachez tout de même que selon l’utilisation que vous faites du Steam Deck, cela peut être plus ou moins utile.
En effet, si le gain de performances est bien réel, il est néanmoins assez relatif (on gagne en moyenne 5 images par seconde) et surtout intéressant pour les jeux les plus gourmands. Mais si comme moi vous jouez principalement à des jeux indés, 2D, ou ancien, l’utilité de Cryo Utilities peut être remise en question.
Sachez néanmoins que vous pouvez facilement le tester et annuler par la suite les changements opérés.
En mode Bureau, commencez par ouvrir votre navigateur Internet (Firefox, Chrome, peu importe, ici j’utilise Brave), puis tapez dans la barre de recherche « cryo utilities ».
Dans les résultats, cliquez sur le lien github.
Descendez en bas de la page jusqu’à la partie « install », puis faites un clic droit (gâchette gauche) sur « download this link » et choisissez « save link as… ».
Choisissez le dossier où vous voulez enregistrer le fichier (ici « Download »).
Ouvrez Dolphin (le navigateur de fichiers de Linux) et allez dans « Download » pour exécuter le fichier d’installation.
Une fois l’installation terminée, trois nouvelles icônes apparaissent sur le Bureau : « Update », « Uninstall », et « Cryo Utilities ».
Je passe sur les deux premières icônes, dont les noms sont assez explicites.
Après avoir exécuté « Cryo Utilities », celui-ci vous demandera d’accepter un petit message d’alerte (disclaimer).
Puis d’entrer votre mot de passe sudo.
À partir de là, plusieurs catégories d’options s’offrent à vous : « Home », « Swap », « Memory », « Storage » et « VRAM ». Nous on ne va s’intéresser qu’à « Home » et « Storage » (mais vous pouvez regarder les autres par curiosité).
Dans « Home » vous avez deux options : « Recommanded Settings » qui va reconfigurer votre Steam Deck avec les paramètres recommandés par le développeur du logiciel, et « Stock Settings » qui permet de revenir à la configuration par défaut du Steam Deck. Pratique pour annuler les changements sans avoir à réinitialiser la machine.
Cliquez sur « Recommanded Settings » et patientez le temps que la configuration se fasse, une fois terminé, vous aurez un petit message, et voilà c’est tout.
Quant à la section « Storage », l’option « Clean » est la plus intéressante, car elle vous permettra de faire un petit nettoyage des fichiers. C’est surtout pratique lorsque vous désinstallez un jeu, mais que certains fichiers restent présents, à ce moment-là choisissez l’option « delete all uninstalled » pour supprimer tous les fichiers liés à des jeux non installés.
7- Decky Loader
On passe maintenant à l’installation de Decky Loader, un petit outil qui va venir s’ajouter au menu de droite du Steam Deck, et qui va vous permettre d’installer tout plein de petites extensions bien utiles. Mais attention, certaines d’entre elles sont encore en développement et parfois elles peuvent bugger. Je pense en particulier à Decky Recorder, surtout quand on oublie de stopper l’enregistrement (comme cela m’arrive trop souvent)…
En mode Bureau, ouvrez votre navigateur web et dans la barre de recherche tapez « decky loader ».
Dans les résultats, choisissez le lien github.
Descendez dans la page jusqu’à trouver le gros bouton « Download » et cliquez dessus.
Choisissez où vous voulez enregistrer le fichier (ici on va choisir tout simplement le dossier « Download »).
Ouvrez Dolphin, sélectionnez le dossier dans lequel vous avez téléchargé le fichier et lancez-le.
L’installation vous demandera alors votre mot de passe sudo.
Ensuite, il vous sera demandé quelle version vous souhaitez installer, choisissez la recommandée (« release »).
Et voilà c’est fini, direction le mode Gaming pour la suite.
En mode Gaming, appuyez sur le bouton « … » pour ouvrir le menu de droite du Steam Deck. Vous y verrez alors une nouvelle icône en forme de prise électrique tout en bas, allez-y.
En haut, vous avez deux icônes : un petit magasin et un engrenage.
Commençons par le magasin, grâce auquel vous pourrez installer les différentes extensions disponibles.
Une fois vos extensions installées, vous aurez une petite liste à partir de laquelle vous pourrez accéder à chacune d’elles.
L’engrenage quant à lui vous permettra de gérer les options de Decky Loader et de le mettre à jour.
Mais surtout de mettre à jour les extensions.
Ma petite sélection perso :
- Animation Changer, pour choisir et changer les petites animations du Steam Deck avec des créations de la communauté.
- Bluetooth, pour gérer et connecter vos appareils Bluetooth.
- CSS Loader, pour changer l’apparence des menus du Steam Deck.
- Decky Recorder : qui permet d’enregistrer vos parties.
- SteamgridDB, qui ajoute la possibilité de modifier les images de couvertures de vos jeux via le menu option.
- Vibrant Deck, pour améliorer les couleurs de votre deck (vous pouvez vous contenter de monter la saturation générale à 140, voire 150).
Et il y en a encore plein d’autres, comme Controller Tool pour gérer plusieurs manettes, Music Control pour gérer le volume de votre musique, AutoFlatpacks pour mettre à jour vos paquets Linux sans passer par le Bureau, Storage Cleaner pour nettoyer vos fichiers, etc.
N’hésitez pas essayer ceux qui vous sembleront utiles, vous pouvez de toute façon facilement les désinstaller.
8- Proton QT
Passons maintenant à l’installation de Proton QT, qui lui-même nous permettra de télécharger GE-Proton, un autre proton qui peut parfois s’avérer plus utile et performant que les protons officiels de Valve.
Pour cela, rien de plus simple : rendez-vous sur le mode Bureau, ouvrez « Discover » et recherchez « proton qt » pour l’installer.
Une fois ceci fait, lancez le logiciel et ajoutez la dernière version de GE-Proton (« Add version »). N’hésitez pas à y revenir régulièrement pour le maintenir à jour.
Ceci étant fait, accédez aux propriétés du jeu. Pour cela, commencez par sélectionner un jeu. L’icône manette vous permet de modifier les commandes liées au jeu, mais c’est l’icône engrenage qui nous intéresse ici, car il nous permet d’accéder aux options du jeu.
Dans le nouveau menu qui s’affiche, vous pouvez noter la présence de « Modifier les images », cela est dû à l’ajout de SteamGridDB via Decky Loader. Mais ce qui nous intéresse, c’est bien entendu les « Propriétés » du jeu.
Parmi les différentes catégories disponibles, celle qui nous intéresse le plus est « Compatibilité ». Si vous souhaitez changer le proton avec lequel charger le jeu, cochez « forcer l’utilisation d’un outil de compatibilité Steam Play spécifique », puis dans la liste sélectionnez le proton que vous souhaitez (notez la présence de GE-Proton que l’on a obtenu avec Proton QT).
9- Configuration de jeu
Et là, on va s’attaquer à un gros morceau, enfin surtout pour moi parce que ça va être un petit peu long d’expliquer comment paramétrer le Steam Deck en fonction des jeux. Mais rassurez-vous, une fois que l’on a compris comment tout cela fonctionne, ça se fait en 5 minutes.
Si vous n’avez pas envie de vous prendre la tête, vous pouvez tout à fait vous en passer. Toutefois, sachez que paramétrer le Steam Deck en fonction des jeux peut permettre de sauvegarder un petit peu de batteries.
Bref, une fois votre jeu lancé, appuyez sur le bouton « … » et une fois dans le menu de droite, ce qui nous intéresse est l’icône en forme de batterie.
L’option « Overlay des performances » propose 4 niveaux d’affichage, 1 n’affichant que le nombre d’images par seconde.
Tandis que le niveau 4 affiche le taux d’utilisation du CPU, de la VRAM, de la RAM, la vitesse de la ventilation, l’activation ou non du FSR, le nombre d’images par seconde, etc. C’est un outil bien utile pour savoir comment réagit le jeu à nos modifications, mais vous pouvez vous contenter du niveau 2 qui affiche sur le haut de l’écran les éléments les plus essentiels.
Pour accéder aux autres paramètres, il faut activer la « vue avancée ». De là plusieurs nouvelles options s’offrent à vous. À commencer par celle d’utiliser un profil propre au jeu, que je vous conseille vivement d’activer pour chaque jeu.
Ensuite, nous avons deux éléments importants : la « fréquence d’images maximale » et la « fréquence de rafraîchissement » de l’écran.
C’est ici que vous pourrez notamment gagner un peu de batteries en modifiant ces deux paramètres, tout en gardant à l’esprit que si vous baissez la fréquence de l’écran, vous baissez aussi la fréquence d’images maximales. Par exemple, si vous mettez la fréquence de l’écran à 40hz, le maximum de FPS sera de 40 images par seconde. C’est une option souvent utilisée pour le Steam Deck avec les jeux les plus récents et gourmands, car c’est un bon compromis entre une fréquence d’images confortable et la consommation de la batterie.
Libre à vous bien entendu de régler ces deux options en fonction des jeux et de ce que vous souhaitez. Sur des titres comme Dead Space de 2008 par exemple ou la trilogie Bioshock, les jeux tournent très bien à 60 images secondes. À l’inverse, sur de vieux titres qui ne dépassent pas les 30 images par seconde, vous pouvez vous permettre de baisser la fréquence d’images en conséquence.
« Désactiver la synchronisation verticale » peut vous permettre de gagner un peu en fluidité, mais généralement les jeux eux-mêmes proposent cette option.
« Shading à fréquence variable » (VRS) est une option que j’utilise au final assez peu, car parfois elle provoque une altération des polices de caractères, pour un gain finalement assez minime. Vous pouvez néanmoins l’activer, et si vous ne constatez aucun souci visuel le laisser actif.
« Limiter l’enveloppe thermique », ou TDP, va vous permettre de limiter la puissance utilisée par le processeur (CPU). Généralement, sur des jeux récents ou assez gourmands, il vaut mieux ne pas trop y toucher, car en général, ils demandent la puissance maximale. Mais avec l’overlay, vous pouvez avoir une petite idée du pourcentage utilisé par votre jeu, et par conséquent baisser le TDP (en gardant une petite marge).
Le « Contrôle manuel de l’horloge du GPU » est un peu la même chose que l’option précédente, sauf qu’ici on va réduire la fréquence du GPU. Là encore c’est selon les jeux. Sur des titres récents on n’y touchera tout simplement pas, sur de vieux jeux on peut se permettre de beaucoup réduire la fréquence.
Enfin, arrêtons-nous sur le « filtre de mise à l’échelle », et plus particulièrement sur le FSR. Cette option est utile si votre jeu ne propose pas lui-même ses propres options FSR. Mais pour l’activer, il y a une petite astuce qu’il faut connaître ! En effet, pour que le FSR fonctionne, il faut bien entendu d’abord l’activer en sélectionnant l’option la plus à droite.
Mais surtout, il faut sélectionner, dans le jeu, une résolution inférieure à 1280 par 800 ! Si cela est possible, je recommande de descendre au maximum jusqu’à la résolution 900 par 600.
Ensuite, pour vérifier que cela fonctionne, sélectionnez l’option 4 de l’overlay des performances et regardez si FSR est « ON ». Si c’est le cas, bravo, vous gagnerez peut-être un peu en fluidité grâce au FSR. Dans le cas contraire, essayé en modifiant le mode d’affichage en « fenêtré », parfois cela fonctionne. Ensuite, vous pourrez régler la netteté pendant que vous jouez pour voir les conséquences sur l’image et choisir l’option qui dégrade le moins visuellement.
À noter cependant que le FSR peut aussi provoquer des problèmes visuels. Dans le cas donné en exemple ici, à savoir le jeu Dune Spice Wars, le jeu ne sera pas entièrement affiché à l’écran ! Donc inutile d’activer le FSR pour ce titre, qui de toute façon tourne déjà plutôt bien avec des options graphiques moyennes et les ombres au minimum pour éviter un bug d’affichage. Je rappelle au passage qu’à l’heure où j’écris ce petit guide, le jeu est encore en accès anticipé. Il n’est alors pas surprenant qu’il y ait encore quelques bugs, notamment avec le Steam Deck.
Enfin, je reprécise encore une fois que tout ceci n’est pas une obligation ! Un jeu qui utilise moins de ressources consommera déjà moins de batteries. Mais cela peut être utile pour optimiser au moins l’utilisation des ressources par rapport à votre jeu. À noter qu’en cherchant un peu sur Internet, notamment via des sites comme ProtonDB, SteamDeckHQ, ou encore PuissanceSteamDeck, vous pouvez trouver des exemples de configuration pour votre jeu. Quand bien même, avec le temps, certains titres sont mieux pris en charge qu’à l’époque de leur sortie. N’hésitez pas alors à faire quelques tests.
10- Lutris
Passons maintenant au téléchargement et à l’installation de jeux non-Steam. Personnellement, j’utilise principalement Lutris, mais vous pouvez aussi utiliser Heroic Games Launcher, qui est plus accessible que Lutris, mais limité à GOG et Epic Games Store. Je précise également qu’il existe d’autres méthodes pour installer directement d’autres lanceurs ou jeux sans passer par Lutris ou Heroic, mais je ne les détaillerais pas ici.
En mode Bureau, ouvrez Discover, recherchez Lutris et installez-le (ainsi que son extension), une fois ceci fait, lancez Lutris.
En cliquant sur les trois lignes horizontales en haut à droite, vous pouvez modifier vos préférences pour Lutris.
La catégorie « Sources » vous permettra notamment de sélectionner les plateformes de jeux que vous voulez voir afficher à gauche (à noter qu’Origin ne fonctionne plus, car remplacé par EA App).
« Global Options » vous permettra aussi de changer l’endroit où seront installés les jeux. Mais sachez que vous pouvez aussi le faire lors de l’installation.
À gauche, vous verrez différentes « Sources », ou plateformes, il vous suffit de cliquer dessus pour vous connecter à votre compte et voir votre bibliothèque de jeux. Je vous laisse faire, vous êtes assez grand maintenant pour vous débrouiller tout seul, soyez juste un peu patient, surtout si vous avez beaucoup de jeux.
Maintenant, imaginons que vous voulez ajouter une autre plateforme, comme Blizzard ou EA App. Appuyez sur le « + » en haut à gauche. Dans une nouvelle fenêtre, vous aurez de nouvelles options intéressantes, mais ce qui va nous intéresser ici est « search the lutris website for installers » sur lequel vous allez cliquer.
Dans le champ de recherche tapez « EA App », puis cherchez dans la liste des résultats juste en dessous, vous devriez le trouver.
À partir de là c’est tout simple, doublez cliquez dessus, choisissez la méthode d’installation (on va choisir la version standard) et lancez le tout (vous êtes assez grand pour vous en sortir tout seul).
Si l’application s’ouvre, mais que rien ne se passe, n’hésitez pas à la fermer, puis laissez terminer l’installation. Une fois celle-ci finalisée, lancez l’application que vous venez d’installer, vous la trouver dans la catégorie « Games » à gauche.
Une fois ceci fait, l’application se lancera et vous pourrez y entrer vos identifiants. À noter qu’il est conseillé de désactiver la surcouche, les notifications, le démarrage automatique, la création d’un raccourci sur le Bureau, etc.
Si vous voulez ajouter EA App dans Steam, c’est tout simple ! Allez dans « Games », juste à gauche, faites un clic droit (gâchette gauche) sur EA App et choisissez « create steam shortcut ». À noter que vous pouvez faire la même chose pour tous les jeux que vous installerez avec Lutris.
Mais attention, cette méthode ne fonctionne pas toujours, comme nous allons le voir avec un petit exemple d’installation d’une version moddée de Diablo à partir de GOG.
Dans Lutris, accédez à votre bibliothèque GOG (à gauche), cherchez votre jeu (ici « diablo »), sélectionnez-le et lancez l’installation (« install » en bas).
Sauf que, surprise, vous avez plusieurs options d’installation : une installation classique, une installation avec le mod Blezebub, et si vous cherchez un peu plus bas Diablo + DevilutionsX (que je vais choisir ici).
Pour la suite, vous n’aurez pas besoin de moi et le script Lutris se charge lui-même de télécharger et d’installer tout le nécessaire.
Une fois ceci fait, rendez-vous dans « Games » pour trouver votre jeu, mais attention, créer un raccourci pour Steam ne fonctionnera pas avec cette version du jeu !
11- Ajouter un jeu non-Steam à Steam
Et oui, parfois, il faudra faire autrement et donc passer par Steam lui-même (toujours en mode Bureau).
Une fois dans Steam, allez dans votre Biliothèque et cliquez sur « ajouter un jeu » puis « ajouter un jeu non-steam ».
De là, rendez-vous là où le jeu a été installé, ici dans « home/deck/Games/gog/diablo ». Puis, en bas choisissez d’afficher tous les fichiers (all files) et sélectionnez le fichier « devilutionx-linux-x86-64.appimage » pour l’ajouter à Steam, puis cliquez sur « ajoutez les sélections ».
À partir de là, vous pouvez changer le nom du raccourci en allant dans les propriétés du jeu (vous pouvez aussi le faire en mode Gaming).
À noter que vous n’aurez pas besoin d’assigner un proton à un jeu installé avec Lutris. Toutefois, si vous plongez un peu plus loin dans les entrailles du logiciel, vous verrez que vous pouvez configurer pas mal d’options de lancement pour un jeu.
12- Heroic Games Launcher
En ce qui concerne Heroic Games Launcher, ai-je vraiment besoin de vous détaillez comment l’installer ?
Il vous suffit d’ouvrir Discover, de chercher « Heroic » et de l’installer.
Puis d’ouvrir le logiciel et de lier vos comptes GOG et Epic Games Store.
Le logiciel étant plus accessible que Lutris, vous devriez donc pouvoir vous débrouiller seuls. Notez tout de même que dans les « Settings » vous pourrez bien entendu configurer le logiciel et changer la langue pour le Français.
13- Warpinator/Winpinator
Toutefois, il existe encore une troisième méthode : le transfert de fichiers de votre PC vers votre Steam Deck avec le duo Warpinator (Linux) et Winpinator (Windows).
Mais quel intérêt me demandez-vous ? Au-delà de pouvoir échanger des fichiers avec votre ordinateur, l’idée ici est de charger sur votre Steam Deck le dossier d’installation d’un jeu déjà installé sur votre PC. Ensuite, il vous suffira d’ajouter le fichier .exe du jeu sur Steam, de régler les propriétés pour lui assigner un proton, et de tenter de lancer le jeu.
Alors bien sûr cela ne fonctionne pas toujours mais sait-on jamais. Personnellement, c’est la méthode que j’ai utilisée pour tester No One Lives Forever sur mon Steam Deck, car le script d’installation de Lutris ne fonctionnait pas.
Sur votre PC, recherchez winpinator sur votre navigateur, ou rendez-vous sur ce lien, puis téléchargez et installez-le logiciel.
En mode Bureau du Steam Deck, ouvrez « Discover » et recherchez « warpinator » et installez-le. Une fois les deux logiciels installez, lancez-les. Commencez par la version Steam Deck, puis la version PC.
Une fois lancez, le logiciel vous demandera un code pour sécuriser votre connexion entre vos deux machines. Choisissez-le bien.
Une fois les deux logiciels actifs sur les deux machines, ils sont censés se synchroniser. Si cela ne marche pas, tentez d’actualiser Winpinator sur le PC, sinon de le relancer, voire de relancer Warpinator sur le Steam Deck.
Par exemple, si vous voulez envoyer un fichier du Steam Deck vers le PC, glissez/déposez le fichier dans Warpinator sur le Steam Deck, puis téléchargez-le à partir de Winpinator sur le PC.
Et inversement. Si vous voulez envoyer de votre PC vers le Steam Deck, glissez/déposez le fichier dans Winpinator sur le PC, puis téléchargez-le à partir de Warpinator sur le Steam Deck.
Voilà, ce sera tout pour cette petite série de trucs et astuces pour le Steam Deck. Peut-être, il y en aura d’autres si cela s’avère nécessaire, notamment pour l’installation d’émulateurs. Mais, pour le moment, vous avez déjà de quoi faire.
astuce
cryo utilities
decky loader
diablo
epic game store
gog
guide
heroic games launcher
linux
lutris
steam deck
steamos
tutoriel
valve
warpinator
winpinator
Pays/territoire :
France
- Obtenir le lien
- X
- Autres applications

















































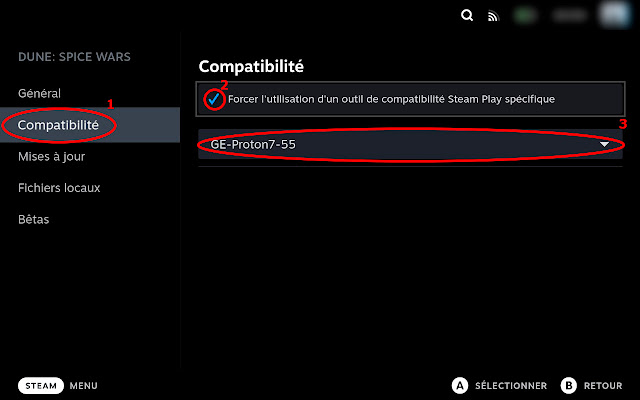












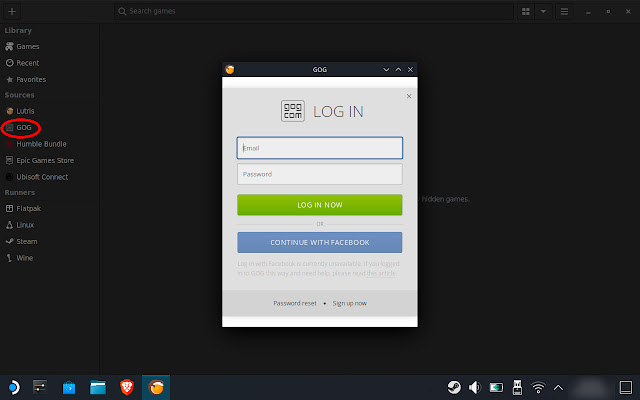





















Commentaires
Enregistrer un commentaire