- Obtenir le lien
- X
- Autres applications
- Obtenir le lien
- X
- Autres applications
Bonjour et bienvenue dans ce nouveau guide dédié au modding, avec au programme aujourd'hui : Mod Organizer 2, un gestionnaire de mods pour Skyrim et bien plus encore.
En effet, bien que MO2 ait été principalement conçu pour les jeux Bethesda, il est désormais compatible avec de nombreux autres titres (voir la liste complète ici). Cependant, dans ce guide, nous nous concentrerons exclusivement sur Skyrim Special Edition.
Même si la solution la plus simple pour modder le jeu reste d'utiliser la boutique interne appelée « Créations » dans le menu principal, cependant certains mods sont payants et d'autres ne sont pas disponibles. Néanmoins, vous pouvez déjà trouver des mods gratuits qui amélioreront sensiblement le jeu, tels que le patch communautaire non officiel, bien qu'il ne soit pas entièrement traduit en français.
En revanche, si vous souhaitez aller plus loin ou installer des mods spécifiques tels que SkyUI (qui n'est pas disponible dans la boutique), vous devrez utiliser des méthodes plus classiques. La première d'entre elles est bien entendu la méthode manuelle, mais elle comporte le risque de modifier directement les fichiers du jeu, ce qui peut entraîner des bugs voire le bloquer en cas d'erreur de manipulation.
Heureusement, il existe une solution plus simple et rapide, applicable tant sous Windows que sous Linux : Mod Organizer 2. En plus de sa facilité d'utilisation, MO2 présente l'avantage de ne pas altérer directement les fichiers du jeu.
Dans ce guide, nous nous limiterons à l'installation de deux mods :
- SKSE, un outil essentiel au bon fonctionnement de plusieurs mods sur Skyrim ;
- et SkyUI, l'un des mods les plus indispensables sur PC (un peu moins si vous y jouez avec une manette, car moins pratique à l'usage).
Un petit conseil avant de commencer, que vous utilisiez un PC Windows ou le Steam Deck : après avoir installé le jeu, il est important de le lancer une première fois !
Je tiens également à préciser que ce guide se concentre uniquement sur les bases du logiciel. Cependant, si vous souhaitez en savoir plus, la Confrérie des Traducteurs a réalisé une série de vidéos sur MO2 dans sa version Windows, et dont certains conseils peuvent être appliqués à la version Linux.
PC Windows
Téléchargement
Bien, commençons avec la version Windows.
Pour obtenir Mod Organizer 2, rendez-vous simplement sur le site officiel du logiciel, où vous trouverez deux liens de téléchargement menant respectivement vers Github et Nexus Mod.
Personnellement, j'ai opté pour Github et téléchargé la dernière version stable, la 2.5 au moment de la rédaction de ces lignes, dans sa version avec installateur (.exe).
Installation
Une fois l'exécutable de MO2 téléchargé, lancez l'installation. Comme c'est souvent le cas, pendant celle-ci vous aurez la possibilité de modifier certaines options telles que le répertoire de destination, le type d'installation (il est conseillé de conserver la version recommandée), etc.
Une fois l'installation terminée, vous pourrez alors directement lancer MO2.
Lancement et configuration
Lors du lancement, MO2 vous invitera à créer une première instance, que nous allons bien entendu dédier à Skyrim Special Edition. Cependant, deux choix s'offrent à nous : l'instance générale ou une instance globale. Dans notre cas, nous allons simplement opter pour la version globale.
Ensuite, vous devrez indiquer où se trouve le répertoire principal de votre jeu. Selon la version que vous possédez, Steam ou GOG, vous devriez normalement le savoir.
Pour la version Steam, n'oubliez pas qu'il suffit de sélectionner l'option « Parcourir les fichiers locaux » dans les « Propriétés » du jeu.
Notez la petite option « Show all supported games » qui permet d'afficher la liste des jeux supportés par MO2.
Une fois cela fait, on vous demandera alors de quelle version il s'agit. Dans notre exemple, il s'agit de la version Steam.
Par la suite, vous pourrez changer le nom de l'instance ou le conserver tel qu'il est proposé par défaut.
On vous demandera également de configurer votre profil, mais vous pouvez garder les choix par défaut.
Vous avez également la possibilité de changer la localisation des fichiers qui seront utilisés pour le jeu, si vous le souhaitez.
MO2 vous demandera ensuite de lier le logiciel à votre compte Nexus. Cliquez donc sur « Connect to Nexus », ce qui ouvrira votre navigateur web directement sur une page Nexus Mod vous demandant de valider l'accès à votre compte (si vous en avez un, sinon, il suffit de le créer).
Enfin, un petit récapitulatif s'affiche avant de terminer la configuration de votre nouvelle instance qui se lancera automatiquement.
À l'ouverture de celle-ci, un petit message d'alerte vous demandera si vous souhaitez regarder les vidéos de tutoriels. Le choix vous appartient, mais sachez que vous pouvez aussi les visionner plus tard.
Un autre message vous demandera ensuite si vous souhaitez utiliser la catégorisation de Nexus ou celle par défaut du logiciel. Encore une fois, le choix vous revient, mais vous pouvez conserver la catégorisation par défaut.
Et voilà, MO2 s'ouvre enfin, et... Encore un message, cela n'en finira donc jamais ? Celui-ci vous demande si vous voulez associer le logiciel aux téléchargements de Nexus Mod. Concrètement, si vous le faites, lorsque vous cliquerez sur le bouton « Mod Manager Download », le téléchargement se lancera directement sur MO2. C'est une fonctionnalité trop pratique pour la refuser.
Enfin, pour passer MO2 en français, sélectionnez « Tools » dans la barre de menu en haut, puis « Settings ».
SKSE
Au début de ce guide, j'avais mentionné qu'avec MO2, nous n'aurions pas besoin d'avoir recours à la méthode manuelle. Eh bien, ce n'était pas tout à fait vrai.
En réalité, on pourrait penser qu'il suffirait d'ajouter et d'installer SKSE64 avec MO2, et le problème serait résolu. Sauf que non... En fait, c'est probablement le seul mod que l'on va devoir installer manuellement. C'est tout de même dommage, car les développeurs auraient pu faire l'effort de l'intégrer automatiquement, étant donné que celui-ci est indispensable pour de nombreux mods. Mais bon, tant pis, nous allons le faire nous-mêmes.
Pour cela, commencez bien entendu par télécharger manuellement, et non via le mod manager, SKSE64.
Une fois cela fait, extrayez le contenu de l'archive. Je vous recommande d'utiliser le logiciel 7-Zip pour cette opération.
Ensuite, copiez/collez les fichiers du mod vers l'emplacement principal de Skyrim. Rassurez-vous, ce mod ne modifie pas les fichiers du jeu, il se contente d'ajouter des éléments pour permettre de lancer le jeu avec SKSE via l'exécutable nommé « skse64_loader.exe ». C'est donc une petite exception que l'on peut tout à fait se permettre.
Une fois SKSE installé, retournez sur MO2 pour créer un raccourci spécifique.
Pour cela, cliquez sur la petite flèche à droite du nom du jeu et sélectionnez « Editer ».
Dans la nouvelle fenêtre qui s'affiche, cliquez sur le petit « + » en haut à gauche et sélectionnez « Ajouter à partir d'un fichier ». Dans l'explorateur de fichiers, choisissez « skse64_loader.exe ».
Renommez ensuite le raccourci pour « SKSE » et cliquez sur « OK ».
Enfin, cliquez de nouveau sur la petite flèche pour sélectionner le raccourci « SKSE » que l'on vient de créer.
Modding
Voilà, maintenant nous allons pouvoir ajouter un mod, en l'occurrence SkyUI pour Skyrim Special Edition. Veillez toujours à ce que le mod que vous choisissez corresponde bien à votre version du jeu, ou soit compatible.
Rendez-vous donc sur la page de Nexus Mod et téléchargez le mod en cliquant sur « Mod Manager Download ».
Dans MO2, sélectionnez l'onglet « Téléchargement » à droite pour retrouver le mod que vous venez de télécharger.
Faites un clic droit dessus et choisissez « Installer ». Après avoir demandé confirmation, MO2 installera automatiquement le mod.
Vous le trouverez alors dans la liste à gauche. Il ne vous reste plus qu'à cocher la petite case à gauche pour l'activer.
Et voilà, cliquez sur « Lancer » en haut à droite (après avoir choisi « SKSE ») et normalement tout devrait bien fonctionner.
Notez qu'au lancement d'une partie, Skyrim vous avertira que vous lancez une version modifiée du jeu et que par conséquent, les succès ne seront pas pris en compte. Mais bon, pour ma part, je m'en fiche des succès.
Voilà, c'est tout pour ce petit guide sur l'installation, la configuration et l'ajout de mods avec Mod Organizer 2 dans sa version PC Windows.
Steam Deck (Steam OS/Linux)
Préparation
Passons maintenant à la version Steam Deck (Steam OS/Linux).
La première chose très importante à noter : votre jeu doit être installé sur le stockage principal du Steam Deck, sinon MO2 ne fonctionnera pas correctement.
Ensuite, après avoir installé Skyrim, modifiez le proton utilisé pour la version 8.0 dans les propriétés du jeu, puis lancez-le une première fois.
Enfin, vous pouvez vérifier la présence d'un préfixe en lançant ProtonTricks (que vous pouvez télécharger et installer à partir de Discover, la logithèque de Steam OS).
Téléchargement
En ce qui concerne Mod Organizer lui-même, il est sans doute possible d'utiliser la version Windows et de l'installer avec Lutris. Heureusement, il existe une version spécifique pour Linux, bien qu'elle soit incomplète, car elle ne prend pas en charge les mêmes jeux que la version Windows.
Pour l'acquérir, rendez-vous dans le mode Bureau et saisissez « MO2 linux » dans votre navigateur Web, ou accédez directement à cette adresse.
Enfin, choisissez la dernière version en date et téléchargez l'asset « mo2installer ».
Installation
Une fois l'archive téléchargée, extrayez son contenu et ouvrez le dossier obtenu.
Pour lancer l'installation, double-cliquez simplement sur « install.sh » (au besoin, cliquez sur « Exécuter » si Steam OS vous le demande).
Dans la nouvelle fenêtre qui s'affiche, sélectionnez le jeu qui vous intéresse, ici ce sera Skyrim Special Edition, et cliquez sur « Valider ».
Un message va alors s'afficher. Celui-ci vous recommande de nettoyer le préfixe et d'en créer un nouveau. NE LE FAITES SURTOUT PAS, cliquez sur « Non », sinon MO2 ne fonctionnera pas correctement. De toute façon, un préfixe a déjà été créé lors de l'installation du jeu, il est donc inutile de le changer.
Au prochain message, sélectionnez l'option « All done » et cliquez sur « Valider », puisque l'on a déjà effectué ce que l'on nous demande au tout début de cette partie du guide.
Ensuite, on vous demandera où installer MO2, laissez l'emplacement par défaut. Toutefois, le dossier n'existant pas, on va vous demander si vous voulez le créer, ce que vous allez bien entendu accepter.
Une fois l'installation terminée, un message vous indiquera que pour accéder à MO2, il faut lancer le jeu, ce qui n'a rien de surprenant quand on sait comment le logiciel fonctionne.
Au passage, bien que MO2 intègre un système de mise à jour, il est sans doute préférable de télécharger la dernière version Linux et de l'installer par-dessus. Ou de simplement continuez à garder le logiciel tel qu'il est tant que celui-ci fonctionne sans problème.
Je rappelle au passage que si vous n'avez pas modifié le dossier d'installation, vous le retrouverez à l'emplacement suivant :
home\deck\games\mod-organizer-2-skyrimspecialedition.
On ne sait jamais, ça peut toujours servir, même si MO2 permet assez facilement de supprimer les archives téléchargées et les mods eux-mêmes.
SKSE
Mais avant de lancer Skyrim et donc MO2, commençons par télécharger les mods qui nous intéressent. Cette version de MO2 ne peut pas se connecter directement à Nexus Mod pour télécharger les fichiers. Nous allons donc devoir le faire manuellement.
Rendez-vous donc sur Nexus Mod pour télécharger manuellement SkyUI, ou tout autre mod qui vous intéresse bien entendu.
Quant à SKSE, bien qu'il soit intégré à MO2, contrairement à sa version Windows, il ne s'agit pas de la toute dernière version (en tout cas pas sur la version que j’ai téléchargée lorsque j’ai écrit ce guide). Il va donc falloir, une fois encore, faire une installation manuelle de SKSE pour remplacer les fichiers déjà installés par MO2. Ne vous inquiétez pas, cela n'a rien de difficile ni de « dangereux » pour votre jeu. De plus, vous n'aurez même pas à modifier le raccourci déjà présent dans le logiciel.
Pour commencer, téléchargez la dernière version de SKSE à partir de Nexus Mod. Et une fois l'archive téléchargée, extrayez son contenu.
Ensuite, copiez le contenu du dossier obtenu vers l'emplacement de Skyrim et remplacez les fichiers déjà présents.
Au passage, un petit conseil : choisissez bien vos mods et le contenu des compilations. Rappelez-vous qu'il s'agit ici de la version Steam Deck, inutile donc d'opter pour des mods trop lourds tels que des packs de textures 4K, car cela ne servira à rien en plus de surcharger inutilement la machine, qui a malgré tout un stockage et une puissance limités. De toute façon, si vous souhaitez jouer à Skyrim sur un grand écran, autant opter pour une console ou un bon PC.
Lancement et configuration
Revenons donc à MO2, pour lequel, je vous le rappelle, il faut lancer le jeu pour pouvoir y accéder.
Notez que, pour des raisons pratiques, je vais le faire ici à partir du mode Bureau. Cependant, cela est bien entendu possible en mode Gaming, même si c’est moins pratique.
De plus, la configuration par défaut des commandes est celle du mode manette. Vous ne pourrez donc pas gérer le curseur de la souris avec le trackpad droit et les clics de la souris avec les gâchettes. Heureusement, il existe une petite astuce, autre que simplement changer la configuration des commandes. En effet, il suffit de rester appuyé sur le bouton « Steam » pour pouvoir correctement gérer le curseur de la souris.
Attention, le premier lancement peut être un petit peu long.
Une fois MO2 lancé, nous allons devoir créer une instance. Sauf que cette fois-ci, nous allons choisir la version Portable. Pourquoi ? Parce que cela me semble plus logique, étant donné que nous avons installé une version spécifique pour Skyrim, et que vous ferez de même pour les autres jeux Bethesda que vous souhaiterez modder. L’instance globale ne me semble donc pas très judicieuse ici.
Ensuite, sélectionnez le jeu à gérer, qui normalement doit déjà être listé, et l’endroit où sera installée l’instance (je vous conseille de garder les options par défaut).
En revanche, inutile de se connecter et de lier notre compte Nexus, puisque cela ne fonctionnera pas et que nous allons donc faire les choses manuellement.
Une fois l’instance créée, le logiciel va alors se lancer et vous demandera, oh surprise, si vous souhaitez regarder les vidéos de tutoriels.
Et comme si cela ne suffisait pas, un nouveau message nous demandera si l’on veut lier les liens de téléchargement de Nexus Mod à MO2. Ce que vous allez refuser, car comme je l’ai déjà expliqué, cela ne servirait à rien.
Autre point très important à noter, vous pouvez constater la présence du raccourci SKSE en haut à droite.
Au passage, tout comme pour la version Windows, vous pouvez mettre le logiciel en français en sélectionnant « Tools » dans la barre de menu en haut, puis « Settings ».
Modding
Bon, maintenant nous allons enfin pouvoir modder Skyrim.
Pour ajouter un mod à partir d’une archive, c’est tout simple : cliquez sur le deuxième icône en haut en partant de la gauche, puis dans l’explorateur Windows, sélectionnez l’endroit où vous avez téléchargé SkyUI. Dans mon cas, ce sera :
\home\deck\Download.
Sélectionnez le mod à ajouter et cliquez sur « ouvrir ».
MO2 va alors vous proposer de changer le nom et de valider l’installation automatique.
Et voilà ! Vous noterez que le mod a été ajouté dans la fenêtre de gauche. Il ne reste plus qu’à le cocher pour l’activer et à cliquer sur « Lancer » pour apprécier votre Skyrim moddé.
Liens utiles
Pour ce guide, voici quelques liens qui vous seront utiles.
Nexus Mod bien entendu, mais également la Confrérie des Traducteurs où vous trouverez des mods traduits en français.
Le site de Mod Organizer 2 pour sa version Windows, le lien Github vers sa version Linux.
Enfin, n’oubliez pas PC Gaming Wiki, qui peut toujours est très utile pour obtenir certains information techniques sur le jeu que vous souhaitez modder.
----------
Voilà, ce sera tout pour ce guide sur l'installation rapide et facile de mods pour le jeu Skyrim, ainsi que pour d'autres jeux Bethesda, avec Mod Organizer 2, sur PC Windows et surtout sur Steam Deck (Linux).














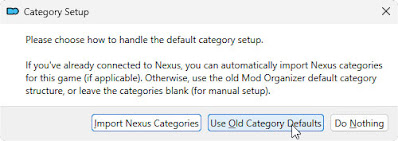























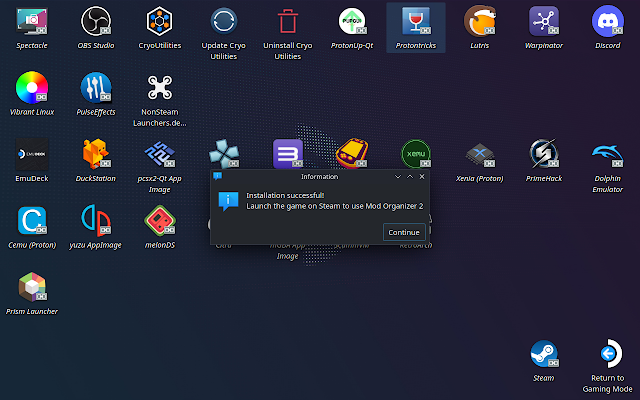













Commentaires
Enregistrer un commentaire