- Obtenir le lien
- X
- Autres applications
- Obtenir le lien
- X
- Autres applications
Bonjour et bienvenue dans ce nouveau guide consacré au Steam Deck, avec au programme d'aujourd'hui : l'émulation avec Emudeck. Mais qu'est-ce c'est au juste ? En gros, il s'agit d'un script d'installation et de configuration automatique spécialement conçu pour le Steam Deck. Grâce à cette solution, vous obtiendrez une interface spécifique donnant accès à divers outils pour configurer et gérer au mieux vos émulateurs.
Il existe bien évidemment d'autres méthodes pour installer et gérer des émulateurs sur votre Steam Deck. Par exemple, vous pouvez les installer directement sur votre appareil via Discover ou via les sites des développeurs des différents émulateurs. Une autre option consiste à utiliser Batocera, un système d'exploitation entièrement dédié au rétrogaming.
Cependant, EmuDeck est actuellement la solution la plus simple, rapide et, accessoirement, la plus répandue pour le Steam Deck. C'est pourquoi j'ai choisi de vous le présenter dans ce guide, ou plutôt ces guides, car il est très probable qu'il y en aura plusieurs.
Quoiqu’il en soit, dans ce premier tuto, nous aborderons l'installation et la présentation des différents outils et options que proposent EmuDeck.
Formater la carte SD
S’il est tout à fait possible d'installer EmuDeck sur le disque dur interne de votre Steam Deck, il est plutôt recommandé d'utiliser une carte SD dédiée à cet usage et donc de la préparer en la formatant. Heureusement, cette tâche est très simple à réaliser, car l'option est disponible en mode Gaming.
Pour commencer, insérez votre carte SD dans la petite fente prévue à cet effet en bas du Steam Deck. Ensuite, allumez votre machine.
En mode Gaming, ouvrez le menu Steam en appuyant sur le bouton « Steam ».
Puis accédez aux « Paramètres », et sélectionnez « Système » dans le menu de gauche.
Enfin, à droite de l'option « Formater la carte SD », cliquez sur le bouton « Formater » pour lancer le processus.
Téléchargement
La carte SD étant désormais formatée, passons maintenant au téléchargement du script d'installation.
Pour cela, ouvrez votre navigateur web et rendez-vous sur le site emudeck.com.
Ensuite, cliquez sur le bouton « Download » dans le menu horizontal en haut de la page, puis sélectionnez « Download the Emudeck Installer ».
Le fichier sera alors téléchargé dans le dossier « Download », cependant, pour que l'installation fonctionne correctement, il est conseillé de le déplacer sur le bureau.
Installation
Une fois que le fichier est sur le bureau, lancez l'installation en double-cliquant dessus.
Après un court instant, vous aurez accès à deux options : « Easy Mode » et « Custom Mode ». La première option permet une installation rapide sans avoir à effectuer de modifications supplémentaires. Cependant, la seconde option est plus intéressante, car elle offre la possibilité de personnaliser certaines configurations. Afin que ce guide soit le plus complet possible, je vais donc choisir le "Custom Mode".
Petite astuce supplémentaire : vous pouvez à tout moment agrandir ou réduire la taille des textes en cliquant sur les icônes "A-" ou "A+" situées en haut à gauche.
Sélectionnez l'emplacement des ROMs
Premier choix à effectuer : décider de l'emplacement de vos ROMs, ou plus précisément de l'ensemble des dossiers destinés à accueillir vos jeux. Ici je pars du principe que vous utilisez une carte SD et c'est donc ce support que je vais choisir.
Sélectionnez votre machine
Ensuite, on nous demande de choisir sur quelle machine on souhaite installer EmuDeck, et nous allons bien entendu choisir le Steam Deck. Cependant, il est intéressant de noter que le logiciel pourrait éventuellement être porté sur d'autres machines à l'avenir.
Choix des émulateurs à installer
Puis, on nous invite à choisir les émulateurs que l'on souhaite installer. Vous remarquerez que par défaut, quatre émulateurs sont grisés. N'étant pas un expert en matière d'émulation, je ne suis pas sûr de la raison exacte, mais il semble que cela soit dû au fait que les machines émulées soient déjà disponibles via d'autres émulateurs. Par exemple, Ryujinx est un émulateur pour la Nintendo Switch, une console déjà prise en charge par Yuzu. Cependant, rien ne vous empêche de les sélectionner pour les installer dès maintenant, ou au contraire, de désélectionner certains d'entre eux.
Par ailleurs, les plus astucieux auront remarqué que Xenia, l'émulateur Xbox 360, n'est pas présent dans cette liste. C'est normal, car il s'agit d'un émulateur encore en développement et qui n'est pas facile à utiliser pour le joueur moyen. Mais ne vous inquiétez pas, nous verrons plus tard comment l'installer malgré tout.
Configurer Auto Save
À partir de ce moment, vous allez pouvoir modifier certaines options propres à différents émulateurs.
Tout d’abord, nous avons l’Auto Save que vous pouvez activer ou désactiver pour l'ensemble des émulateurs listés. À noter que cette option fonctionne de la manière suivante : une sauvegarde automatique est effectuée lorsque vous quittez le jeu, puis lorsque vous relancez celui-ci, c'est la dernière sauvegarde automatique qui est chargée.
Configurer RetroAchievements
Ensuite, pour les joueurs qui aiment collectionner les succès (achievements), vous avez ici la possibilité de configurer RetroAchievements. Si vous possédez déjà un compte, il vous suffit d'entrer votre pseudo et votre mot de passe. Dans le cas contraire, cliquez sur le lien en bleu « here » pour créer un compte.
Configurer le calque pour émulateur
On continue avec la possibilité de choisir d'afficher ou non un petit calque qui simulera le contour de l'écran de la console émulée. C'est sympa, mais personnellement, je préfère garder un fond noir, donc je choisis « Off ».
Configurer le format d'affichage pour les consoles "classiques" Sega
Ensuite, vous pouvez configurer le format d'image qui sera affiché pour les machines « classiques » de Sega. Vous avez le choix entre le format original 4:3 ou le format 3:2, qui est légèrement plus large mais avec une légère distorsion horizontale. Par défaut, c'est le format 4:3 qui est choisi, et je vous conseille de le conserver.
Configurer le format d'image pour la Super Nintendo
L'option suivante est la même précédente, mais cette fois-ci pour la Super Nintendo, avec trois choix qui s'offrent à vous : 8:7, le format original de la Super Nes, 4:3, le format par défaut, et 3:2, plus large. Par défaut, c'est le format 4:3 qui est sélectionné, mais le 8:7 est le plus proche du format original. Le choix vous appartient, mais pour garder une certaine cohérence, j'ai tendance à opter pour le 4:3.
Configurer le format d'affichage pour les jeux "classiques" en 3D
Encore une fois, l'option qui suit est la même qu'auparavant, mais cette fois-ci pour les jeux « classiques » en 3D. Deux choix sont possibles : 4:3, le format original, ou 16:9, plus large et sans distorsion. Il est tentant d'opter pour le format 16:9 car il ne semble pas déformer l'image, cependant, je préfère garder le format original 4:3.
Configurer le format d'image pour les jeux GameCube
Enfin, on termine la configuration des formats d'images avec les jeux GameCube, avec le même choix au final : 4:3 pour rester proche du format original.
Configurer le filtre LCD pour les consoles portables
On passe maintenant à l'activation ou non d'un filtre qui permet de simuler le rendu des écrans LCD des machines portables. Personnellement, si j'aime garder un format d'image proche des consoles originales, en revanche je déteste ce genre de filtre. Je choisis donc « Off ».
Configurer le filtre CRT pour les jeux 2D
Puis on nous propose d'activer ou non un filtre CRT, afin d'émuler l'écran de nos bonnes vieilles grosses télévisions cathodiques. Et tout comme pour l'option précédente, je déteste ce genre d'effet, donc je choisis « Off ».
Configurer le filtre CRT pour les jeux 3D
Ensuite, on en termine avec l'activation ou non du filtre CRT, cette fois-ci pour les jeux en 3D, pour un même choix final : « Off ».
Choix du thème d'EmulationStation
Enfin, nous terminons avec le choix du thème pour EmulationStation. Pour information, EmulationStation est une interface qui vous permettra de naviguer entre vos différents émulateurs et jeux à partir du mode Gaming. C'est très pratique, mais malheureusement, tous les émulateurs ne sont pas pris en charge (par exemple, RPCS3 n'est pas inclus).
Vous avez le choix entre trois thèmes : Epic Noir (le plus beau, à mon avis), RBSimple (assez classique), et Modern (semblable à l'interface de la Nintendo Switch).
Finaliser l’installation
Et voilà, une fois tous vos choix effectués, vous obtiendrez un petit résumé des options sélectionnées. Vous pouvez librement revenir en arrière pour les modifier si nécessaire. Certains petits malins remarqueront que certaines options n'étaient pas toujours disponibles, comme le choix de l'émulateur Xenia pour la Xbox 360. Mais ne vous inquiétez pas, même après l'installation d'EmuDeck, il est toujours possible de modifier certaines options et d'installer (ou de désinstaller) certains émulateurs selon vos préférences.
Transfert de jeux
Une fois l'installation terminée, EmuDeck vous invite à ajouter des jeux en les transférant à partir d’un support externe branché sur le port USB du Steam Deck. Si vous n'avez rien de tout cela, cliquez simplement sur « Skip for now ».
Rassurez-vous, il existe d'autres méthodes pour transférer vos jeux sur votre Steam Deck, notamment via Warpinator et Winpinator (voir mon guide pour les nuls)
Lancer Emudeck
Une fois l'installation terminée, EmuDeck se lance automatiquement. Cependant, si vous souhaitez lancer le logiciel autrement, sachez qu'une icône a été ajoutée sur le bureau.
Maintenant, passons en revue les principaux outils disponibles en haut de l'interface d'EmuDeck.
USB Transfer Wizard
À la fin de l'installation d'Emudeck, vous avez eu la possibilité de transférer des jeux à partir d'un support externe connecté en USB. Et si, pour une raison quelconque, vous n'avez pas pu le faire précédemment ou si vous avez maintenant un nouveau support, vous pouvez réactiver cette option en utilisant l'outil « USB Transfer Wizard ».
Quick Settings
Inutile de relancer l'installation si vous souhaitez modifier certaines options (formats d'images, filtres, etc.). Grâce à « Quick Settings », vous pouvez le faire directement.
Manage Emulator
Comme son nom l'indique, l'outil « Manage Emulators » va vous permettre de gérer vos émulateurs.
Tout d'abord, vous pouvez les mettre à jour en cliquant sur « Update your Emulators ». Là, deux options s'offrent à vous : « Update Flatpaks » et « Update Appimages and Binaries ».
La différence entre ces deux options est assez simple:
- la première met à jour vos émulateurs à partir des fichiers disponibles sur « Flatpaks » (autrement dit, c'est la même chose que lorsque vous mettez à jour vos logiciels en mode bureau via Discover) ;
- la seconde, en revanche, met à jour vos émulateurs à partir des fichiers disponibles directement sur le site des développeurs de l'émulateur.
Petite subtilité cependant : la liste des émulateurs est différente pour les deux options. Alors, ne vous prenez pas la tête et lancez les deux mises à jour.
Parfois, surtout dans le second cas, il vous sera également demandé de choisir la version que vous souhaitez installer (c'est le cas ici pour Cemu). À moins de vous renseigner avec précision, en règle générale, vous pouvez vous contenter de la toute dernière version.
Accessoirement, vous pouvez juste en dessous installer de nouveaux émulateurs en cliquant sur le bouton « Install », en désinstaller d'autres avec le bouton « Manage », ou obtenir plus d'informations sur ceux-ci.
Emudeck Store
Enfin, « Emudeck Store » est une petite boutique qui vous propose de télécharger des jeux gratuits pour certains de vos émulateurs. C'est toujours ça de pris, notamment si vous voulez vous assurer du bon fonctionnement de certains émulateurs.
Passons maintenant aux différents outils disponibles juste en dessous.
Steam Rom Manager
Steam Rom Manager vous permettra de scanner votre installation afin de détecter vos émulateurs et vos jeux, que vous pourrez ensuite ajouter en raccourcis sur Steam. Ainsi, vous pourrez plus facilement les lancer directement depuis le mode Gaming.
Pour le lancer, il suffit tout d'abord d'accepter de quitter Emudeck.
Ensuite, une première fenêtre s'affichera pour vous demander de choisir les émulateurs que vous souhaitez analyser (ou « Parse » en anglais). Par défaut, tous les émulateurs installés seront scannés.
Cliquez sur "Preview" en bas pour avoir un aperçu du résultat, une nouvelle fenêtre s'affichera alors, puis cliquez sur « Parse » pour lancer l'analyse.
Vous obtiendrez alors une liste avec les miniatures des jeux et des émulateurs qui ont été trouvés sur votre support (ici ma carte SD).
Jusqu'ici, tout va bien. Là où ça devient un tout petit peu plus complexe, c'est pour comprendre comment vous pouvez modifier les différents raccourcis disponibles.
Retirer un raccourcis
Par exemple, pour retirer un raccourci, il vous suffit de cliquer sur « Exclude » en bas, de sélectionner le ou les raccourcis que vous souhaitez retirer, puis de cliquer sur « Save » en haut à droite.
Mon conseil
Personnellement, j'ai tendance à ne conserver que les jeux et éventuellement EmuStation. Pourquoi ce choix ? Parce que cela permet d'économiser de l'espace, et que je préfère lancer et configurer chaque émulateur et jeu une première fois via le mode Bureau, afin de pouvoir simplement lancer les jeux par la suite via le mode Gaming. Toutefois, cela reste une préférence personnelle. Libre à vous de faire comme vous le souhaitez, bien entendu.
Revenir en arrière
Mais comment revenir en arrière ? Imaginons, par exemple, que vous avez supprimé, comme moi, tous les raccourcis d'émulateurs et que vous souhaitez les rétablir ! Eh bien, c'est probablement la chose la plus compliquée à faire.
Tout d'abord, cliquez sur « Back », puis choisissez « Exception » en bas. Vous aurez alors accès aux raccourcis qui ont été exclus.
Vous pouvez les retirer un par un ou simplement cliquer sur « Clear » pour tout supprimer et recommencer à zéro.
Ensuite, cliquez sur « Save », puis « Back » pour revenir en arrière, et enfin « Preview » et « Parse » pour lancer une nouvelle analyse.
Changer la couverture
Vous pouvez également changer les couvertures de chaque raccourci. Pour cela, il vous suffit de cliquer sur les petites flèches présentes sur le raccourci en question.
Import/export d’images de couverture
Les boutons « Import » et « Export » vous permettent également d'importer ou d'exporter des images pour vos raccourcis.
Sauvegarder ou supprimer vos raccourcis sur Steam
Je vous invite à tester et explorer ces fonctionnalités. Vous pouvez retirer tous vos raccourcis de Steam en utilisant l'option « Remove from steam », sauvegarder votre sélection avec « Save to steam », ou encore recommencer une analyse en cliquant sur « Parse ».
Où trouver mes raccourcis ?
Enfin, vous trouverez vos raccourcis en mode Gaming dans votre bibliothèque, sous la rubrique « Collection » ou « Non Steam ».
Autres outils et options utiles
Maintenant que vous savez comment ajouter vos jeux et émulateurs à Steam, passons à une brève description des autres outils disponibles.
Quick Reset : cette option permet de mettre à jour ou de réinitialiser l'installation d'Emudeck sans toucher à votre configuration. C'est l'équivalent de l'installation facile.
Custom Reset : similaire à l'option précédente, mais avec la possibilité de modifier les options. C'est l'équivalent de l'installation personnalisée.
Power Tool : cette fonctionnalité permet d'installer l'outil « Power Tool » pour Decky Loader (voir mon guide pour les nuls). Pour ce faire, vous aurez besoin de votre mot de passe Sudo.
DeckyControls : Un autre petit outil qui peut être ajouté à Decky Loader, celui-ci permet d'afficher les contrôles et les raccourcis spécifiques à Emudeck. Pour l'installer, vous aurez besoin de votre mot de passe Sudo.
Gyroscope : Voilà un outil bien utile qui vous permettra d'installer la reconnaissance du gyroscope pour certains émulateurs Nintendo pour les consoles Wii, Wii U, Switch ou encore 3DS. Je n'entrerai pas trop dans les détails pour le moment, car je réserve cela pour un prochain guide. Cependant, sachez que pour que cela fonctionne correctement, vous devrez avoir la dernière version de chaque émulateur.
EmudeckCompressor : Un petit outil bien pratique pour compresser vos ROMs et ainsi gagner un peu d'espace. Cependant, soyez prudent, car une fois le fichier ROM compressé, l'original est supprimé. Assurez-vous donc d'avoir une copie de sauvegarde ailleurs, au cas où le nouveau format ne serait pas compatible avec l'émulateur.
Bios Checker : Un outil bien pratique pour vérifier la présence des fichiers BIOS nécessaires à certains émulateurs. Bien sûr, chaque émulateur vous rappellera également s'il manque les fichiers BIOS ou firmware. Nous reviendrons en détail sur ce point pour chaque machine.
Cloud Backup : Un outil qui vous permet de sauvegarder vos données dans le cloud. Cela peut être pratique si vous disposez d'un compte Google Drive ou Dropbox, par exemple. Cependant, il est important de noter que cette fonctionnalité est encore en version bêta et ne semble pas fonctionner pour le moment (ou peut-être que je n'ai pas compris comment l'utiliser correctement).
RetroAchievement : Vous avez déjà vu cet outil durant l'installation, et si vous souhaitez le reconfigurer ou saisir votre compte sans avoir à relancer l'installation d'Emudeck, c'est par là que ça se passe.
MigrateInstallation : Si vous souhaitez déplacer votre installation Emudeck vers le disque dur interne, ou inversement, c'est via cet outil que vous pourrez le faire.
Enfin, il ne me semble pas nécessaire de décrire les derniers outils, tant ceux-ci me semble suffisamment clairs. Notons tout de même « ChangeLog », qui permet de connaître les dernières mise à jour apportées à EmuDeck, « Uninstall », qui permet de désinstaller proprement Emudeck, et enfin « Become a Patron » si vous souhaitez (et pouvez) soutenir le projet.
Ajouter un jeu
Pour des raisons de droits et afin d'éviter tout problème avec Youtube, je ne vais pas détailler ici où et comment récupérer des ROMs. En revanche, je peux vous expliquer brièvement comment ajouter un jeu, et vous constaterez que la démarche est assez simple.
Tout d'abord, vous devez avoir accès à l'emplacement de stockage de vos ROMs, comme votre carte SD, par exemple. Personnellement, pour transférer des fichiers j'utilise le duo Warpinator et Winpinator (voir mon guide pour les nuls), mais vous êtes libre d'utiliser une autre méthode. Par exemple, vous pouvez télécharger directement votre ROMs sur le Steam Deck, puis transférer les fichiers vers votre carte SD.
Une fois cela fait, vous remarquerez qu'Emudeck a déjà facilité votre travail en créant tous les dossiers nécessaires. Il vous suffit alors de placer vos fichiers au bon endroit.
Conclusion
Voilà, ce sera tout pour cette présentation d'Emudeck et de ses différents outils. Sur ce, je vous dis à bientôt pour un prochain guide.

.jpg)

































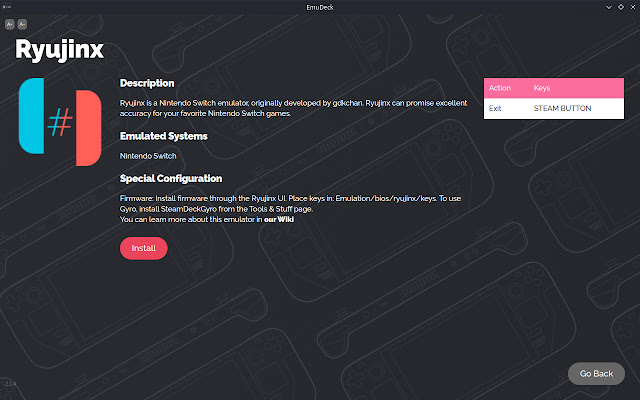






















Commentaires
Enregistrer un commentaire